Utilisez le bouton “détail” (Fig. 5) de la boîte de dialogue des crédits afin de visualiser la vente à l’origine du crédit. Appuyez sur le bouton “+” afin d’afficher le détail de cette vente. (Fig. 6)

Fig. 5

Fig. 6
Utilisez le bouton “détail” (Fig. 5) de la boîte de dialogue des crédits afin de visualiser la vente à l’origine du crédit. Appuyez sur le bouton “+” afin d’afficher le détail de cette vente. (Fig. 6)

Fig. 5

Fig. 6
Cette fonction va vous permettre de mettre en évidence les médicaments dont les prix vont diminuer prochainement. Dans le module des commandes, vous obtiendrez ceci :
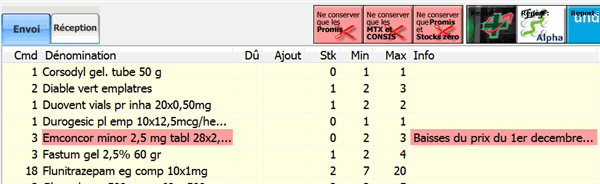
Cela vous permettra de diminuer votre stock avant que celui-ci ne soit déprécié.
Vous n’avez plus rien à faire : les diminutions officieuses des prix sont envoyées et installées automatiquement par mise-à-jour du tarif.
Bon à savoir : le numéro de la Mise-à-jour du tarif n’a aucun rapport avec le numéro de la version d’iPharma.
La mise-à-jour de votre base de données “Tarif” se fait sans votre intervention. Néanmoins, si vous ne n’êtes pas connecté à internet lorsqu’ iPharma tente de se mettre à jour, vous pourriez accumuler du retard. Pour forcer le passage des mise-à-jour du tarif, allez dans “M-à-J“, onglet “tarif” et appuyez sur “Charger et exécuter”

Si une mise-à-jour est en attente, elle passera. Une fois celle-ci terminée, appuyez à nouveau sur “Charger et exécuter“jusqu’à ce que “pas de mise-à-jour en attente” s’affiche.
Vous pouvez appuyer sur “rafraichir” pour consulter l’historique de vos mises-à-jour “Tarif”.
Extinction automatique du serveur après le backup par internet
En “Administration”, “Configuration”, “Données”, “Sauvegardes”, “Backup internet” : choisissez une ou deux sauvegardes par jour dans “Fréquence de sauvetages“, choisissez l’heure des sauvetages et cochez, dans le cadre “Shutdown” (=extinction), quand le serveur doit s’éteindre.
Exemple de configuration illustré ci-dessous:
un premier backup débute sur le temps de midi à 12h45 (du lundi au samedi)un second backup démarrera à 19h30 (du lundi au samedi). A la fin de celui-ci, le serveur s’éteindra. Notez bien que seul le serveur s’éteindra automatiquement, les autres postes sont à éteindre manuellement, comme d’habitude.
Notez que le samedi, si le serveur n’est pas allumé à 19h30, il ne fera évidemment pas la sauvegarde mais cela ne pose pas d’autre problème.

IMPORTANT : le backup par internet ne remplace pas la sauvegarde que vous devez faire tous les jours sur votre clef usb. Légalement, seul celle-ci compte.
Allez dans : “Signalétique“, “Prescripteur” et cliquez sur “Liste des crédits ordonnances” :

Vous obtenez cette boîte de dialogue suivante :

Par défaut, tous les crédits sont cochés, ils seront donc tous imprimés. Vous pouvez “Tout décocher” ou les décocher manuellement pour restreindre l’impression.
Choisissez “Imprimer Crédits” pour sortir une simple liste de ces crédits ou choisissez “Impression des ordonnances” pour obtenir ceci:

Bien entendu, cette ordonnance n’aura de valeur qu’une fois cachetée et signée par le prescripteur en personne.
iPharma vous permet d’interroger instantanément le stock d’une pharmacie collaboratrice en 3 clics de souris.
En délivrance, sélectionnez le produit d’intérêt et cliquez sur “commande éclair” (voir photo ci-dessous)

Une fenêtre contenant la liste des pharmacies collaboratrices apparait. Celle-ci vous indique le stock de ce produit dans chaque pharmacie ainsi le nombre de ventes dans le dernier trimestre:

Vous pouvez alors choisir une des pharmacie et cliquez sur “commande éclair“.
Un message apparaît alors dans l’autre pharmacie demandant si le produit peut être envoyé. Si la réponse est affirmative, “accepté” apparait dans la colonne “réponse”. Une réception de produit peut alors être créée automatiquement.
Du côtés de la pharmacie qui dépanne, le produit est mis en facturation au nom de la pharmacie dépannée.
Notez bien que ce module est optionnel et qu’il fait l’objet d’un abonnement annuel.
Cliquez ICI pour obtenir la version imprimable du module d’affichage des prix.
Il est nécessaire de marquer les produits pour lesquels vous désirez un affichage du prix. Pour cela, il existe plusieurs manières de procéder :
a. Ajout produit par produit : après avoir cliqué dans le champ « marquer ce produit », scannez un exemplaire de chaque produit.
Ce produit se retrouve dans la liste des produits marqués. Vous pouvez également introduire un CNK à la main ou rechercher le produit par son nom.
b. Ajout par le code de rangement : dans le cas où vous avez préalablement attribué des codes de rangement à vos produits, cliquez sur « Rechercher par code de rangement » et inscrivez précisément le code de rangement dans le champ « Recherche par code de rangement ». Les produits stockés ayant ce code apparaissent. Appuyez sur « Charger les produits » pour les ajouter aux produits marqués.
Vous pouvez également rechercher un produit par son nom dans le champ « Recherche à partir d’un produit ». Tous les produits stockés ayant le même code que le produit choisit apparaissent.
Appuyez sur « Charger les produits » pour les ajouter aux produits marqués.
c. Ajout des produits d’un laboratoire : cliquez sur « Recherche par labo » et inscrivez le nom du laboratoire dans le champ « Recherche par laboratoire ». Tous les produits stockés de ce laboratoire apparaissent. Appuyez sur « Charger les produits » pour les ajouter aux produits marqués.
Si vous ne connaissez pas le nom exact du laboratoire, recherchez dans le champ « Recherche à partir d’un produit » un des produits de ce laboratoire. Tous les produits stockés de ce laboratoire apparaissent. Appuyez sur « Charger les produits » pour les ajouter aux produits marqués.

Bon à savoir :
Il existe plusieurs manières de sélectionner les produits à imprimer :
Sélectionner manuellement les produits : appuyez sur le bouton « Charger les données » et cochez les produits désirés.

Vous pouvez cocher tous les produits en cliquant sur « Tout cocher »
Pour cocher une série de produits contigus dans la liste, cliquez sur le premier produit et, tout en appuyant sur la touche « shift » de votre clavier (= touche majuscule), cliquez sur le derniers produits désiré. Votre sélection apparaît en gris.

Appuyez ensuite sur la touche « ENTER » de votre clavier pour cocher ces produits. (une seconde frappe sur « ENTER » décoche la sélection)

Cochez l’option « Se limiter aux produits sélectionnés ci-dessus ». Appuyez sur « OK » pour passer à l’étape d’impression.
Appuyez sur le bouton « Charger les données », cliquez sur l’intitulé de la colonne « code rangement » de manière à classer les produits par code de rangement. Utilisez la méthode de sélection de produits contigus (clic sur le premier produit, shift + clic sur le dernier produit). Appuyez ensuite sur la touche « ENTER » de votre clavier pour cocher ces produits. ».
Cochez l’option « Se limiter aux produits sélectionnés ci-dessus ». Appuyez sur « OK » pour passer à l’étape d’impression.

Avant de cliquer sur « OK » pour lancer l’impression, veillez à cocher « Une seule étiquette par référence » pour l’impression de prix sur linéaires.
Pour l’impression d’étiquettes autocollantes individuelles, décochez cette option. Il y aura alors autant d’étiquettes imprimées que de produits en stock.

En haut à gauche, choisissez votre imprimante A4 et le format du papier que vous utilisez. Notez que si votre format d’étiquette n’est pas préenregistré, vous pouvez le configurez manuellement en réglant les marges individuellement. Pour enregistrer cette configuration personnelle, donner lui un nom dans le champ « Sauver la configuration sous… » et appuyez sur la touche « Enter » de votre clavier. Pour la rappeler ultérieurement, réécrivez son nom dans le champ « Charger une configuration » et appuyez sur la touche « Enter » de votre clavier.
Par défaut, le noir est sélectionné, mais si vous disposez d’une imprimante couleur, vous pouvez en choisir une autre en cliquant sur celle désirée.
Cliquez sur « OK » pour lancer l’impression. L’imprimante démarre et cette boîte de dialogue apparaît :

Les colonnes d’iPharma peuvent être redimensionnées et déplacées. Comme l’indique la démonstration ci-dessous, il suffit :
Redémarrez ensuite iPharma pour fixer la disposition des colonnes.
Il est également possible de redimensionner les colonnes en fonction de leur contenu.
Rien de plus simple, poussez sur la touche F11 de votre clavier.
Veillez a mettre un produit avec un libellé important ainsi qu’un produit avec un prix a 3 ou 4 chiffres pour maximiser la dimension des colonnes.
Dans ce cas ci, il n’est pas nécessaire de redémarrer iPharma pour mémoriser les colonnes.
Emplacement dans le programme : “Signalétique”, “Divers”, “Produits de comptoir”
Par “produit de comptoir”, nous entendons : “un produit en vrac suceptible d’être délivré en différentes quantités” (typiquement : alcool dénaturé, éther,…)
Notez bien que la plupart des produits de comptoir existe déjà. Ne créez donc pas un produit sans avoir préalablement vérifié qu’il n’existait pas. Pour vérifier, taper simplement le produit désiré dans le champ “ libellé ” (Fig. 1) et appuyez sur la touche “ENTER” de votre clavier.

Fig. 1
Si toutefois, vous désirez créer un nouveau produit de comptoir, il suffit d’écrire en entier le produit désiré dans le champ “ libellé ” (Fig. 1). Veuillez à bien l’encoder car il sera mémorisé comme tel!
Appuyez ensuite sur le bouton “Créer” (Fig. 1).
A lire également : Produits de comptoirs (gestion des prix)
En délivrance, appuyez sur “§” ou “$” (de votre clavier) suivi du produit recherché : exemple: §alcool .
Dans la boîte de dialogue qui apparaît, choisissez le produit désiré et cliquez sur “OK“.

Fig. 1
Pour choisir la quantité désirée, vous pouvez soit cliquer sur une quantité standard affichée dans la partie gauche, soit encoder directement la quantité dans le champ ad hoc situé à droite.

Fig. 2
Il vous est possible d’ajouter des frais pour le conditionnement mais aussi de modifier ponctuellement le prix.
Pour enregistrer vos propres prix, allez dans “Signalétique“, “Comptoir“, “Produits de comptoir“. Recherchez le produit désiré.

Fig. 3
Vous pouvez modifier les prix manuellement via le tableau illustré en Fig. 3 ou modifier globalement toutes les sommes non nulles par une valeur choisie. Pour cela, indiquez cette valeur dans le champ ad hoc, cochez “augmenter” ou “diminuer” et cliquez sur “Visualiser les prix avec ces modifications“. Vous pouvez éventuellement arrondir les prix à un multiple choisi. (Fig. 4)
Appuyez sur “Accepter” pour enregistrer les modifications apportées.
Le bouton “Re-initialiser” vous permet de reprendre les valeurs d’origines.

Fig. 4
En continuant à utiliser le site, vous acceptez l’utilisation des cookies et le traçage de votre navigation à des fins statistiques. Plus d’informations
Les paramètres des cookies sur ce site sont définis sur « accepter les cookies » pour vous offrir la meilleure expérience de navigation possible. Si vous continuez à utiliser ce site sans changer vos paramètres de cookies ou si vous cliquez sur "Accepter" ci-dessous, vous consentez à cela.